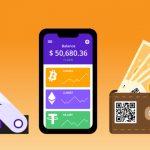Wenn wir unseren Computer einschalten und er nicht wie üblich hochfährt, sondern eine Reihe von Pieptönen von sich gibt, läuft uns beim Anblick des Bildschirms der kalte Schweiß auf die Stirn. Warum erkennt mein Computer die Festplatte nicht? Habe ich alle Informationen verloren, die ich darauf gespeichert hatte? Wenn es sich nicht um die Hauptfestplatte handelt, sondern um eine, die gerade erst an den Computer angeschlossen wurde, stehen wir ebenfalls vor einer Reihe von Problemen, die in den meisten Fällen eine sehr einfache Lösung haben.

Warum ist die Festplatte verschwunden?
Einige der Gründe, die dazu geführt haben, dass unsere Festplatte (nicht physisch) verschwunden ist oder dass wir keinen Zugriff auf ihre Daten haben, sind die folgenden:
- Die Festplatte wurde im BIOS deaktiviert und der Computer erkennt ihre Existenz nicht an, weder um den Computer zu starten noch um von Windows aus auf ihre Daten zuzugreifen.
- Wenn es sich um eine neue Festplatte handelt, ist sie möglicherweise nicht mit dem Motherboard kompatibel.
- Die Kabel, die die Festplatte mit der Hauptplatine verbinden, sind nicht richtig angeschlossen.
- Die Festplattenanschlüsse sind durch die Handhabung der Kabel beschädigt worden.
- Das Laufwerk ist nicht formatiert.
- Beschränkungen der PCI-Anschlüsse auf der Hauptplatine.
- Der Jumper zum Festlegen einer Festplatte als Slave oder Master ist nicht richtig oder falsch positioniert.
- Das Dateisystem ist nicht mit Windows kompatibel.
So können Sie das Problem lösen
Bei der Lösung dieses Problems müssen sowohl Hardware- als auch Software-Elemente berücksichtigt werden, denn je nach Situation kann die Festplatte nach dem Anschluss an den Computer nicht mehr funktionieren, wenn sie gerade erst gekauft wurde oder aus einem der folgenden Gründe.
Überprüfen Sie die Verbindungen
Um die Ursache dafür zu finden, dass der Computer die Festplatte nicht erkennt, müssen Sie als Erstes sicherstellen, dass die Anschlusskabel sowohl an der Hauptplatine als auch an der Festplatte richtig angeschlossen sind. Wenn der Computer ihn trotzdem nicht erkennt, sollten Sie einen anderen Anschluss auf der Hauptplatine ausprobieren, da es möglich ist, dass der Anschluss defekt ist.
Wenn der Computer die Festplatte schließlich erkennt, müssen wir den Anschluss auf der Hauptplatine markieren, damit wir, falls wir in Zukunft eine weitere Festplatte anschließen wollen, nicht vor demselben Problem stehen. Die einfachste Lösung ist das Abdecken mit Klebeband.
Über das BIOS
Das BIOS ermöglicht es uns, die Boot-Reihenfolge der an unseren Computer angeschlossenen Laufwerke auszuwählen. Auf diese Weise kann der Computer so konfiguriert werden, dass er von einem USB-Laufwerk oder einer DVD bootet, um das Betriebssystem zu installieren oder z. B. eine Linux LiveCD auszuführen. Wenn in der festgelegten Boot-Reihenfolge kein Gerät mit einem Betriebssystem erkannt wird, wird automatisch zum nächsten weitergeschaltet.
Wenn auf einem Laufwerk kein Betriebssystem erkannt wird, lässt sich der Computer nicht starten. Im BIOS müssen wir sicherstellen, dass das Hauptspeicherlaufwerk zu den bootfähigen Laufwerken gehört. Ist dies nicht der Fall, wird der Computer sie beim Booten nicht berücksichtigen.
Diese Boot-Optionen sind im Abschnitt Boot des BIOS verfügbar, insbesondere im Abschnitt Boot-Modus oder Boot-Optionen. Zunächst müssen wir die an den Computer angeschlossene Festplatte einstellen. Bei den übrigen Optionen können wir sie leer lassen oder die übrigen Laufwerke auswählen, da wir daran interessiert sind, wieder auf unsere Hauptfestplatte zugreifen zu können, um den Computer zu starten.
Beschränkungen des Motherboards
Wenn Ihr Computer nach dem Anschluss eines neuen Speicherlaufwerks die Festplatte nicht mehr erkennt, insbesondere wenn es sich um ein SSD- und M2-Laufwerk handelt, ist das Problem darauf zurückzuführen, dass viele Hersteller die Anzahl der verfügbaren SATA-Anschlüsse beim Anschluss von M2-Laufwerken reduzieren, da sie die Verbindung des M2-Laufwerks und des daneben befindlichen Laufwerks nutzen, um eine einzige PCI-Verbindung herzustellen, um die Geschwindigkeit dieses Laufwerkstyps zu nutzen.
In diesen Fällen besteht die Lösung darin, die neue Speichereinheit an den am weitesten entfernten Anschluss auf unserer Hauptplatine anzuschließen, der bereits belegt ist. Überprüfen Sie übrigens im BIOS, ob die SATA-Anschlüsse nach dem Anschluss eines M2-Laufwerks nicht deaktiviert wurden. Auch dieses Problem tritt nur auf, wenn wir ein M2 und ein SATA-Laufwerk zusammen an ein Motherboard anschließen wollen.
Verwendet eine Diagnose-Boot-Diskette
Wenn unser PC nicht hochfährt, hat es keinen Sinn, im Betriebssystem selbst nach einer Lösung für das Problem zu suchen. In diesem Fall können wir Hiren’s BootCD verwenden, eine CD oder USB, die eine Windows 10 PE Edition bootet, die sowohl mit neueren Computern mit UEFI-Unterstützung als auch mit älteren Geräten kompatibel ist.
Sie enthält eine Vielzahl von Anwendungen, die uns helfen, das Problem zu erkennen und, wenn möglich, zu lösen. Um eine LiveCD mit Windows 10 zu starten, werden alle notwendigen Treiber installiert, um die Vorteile des Grafikcontrollers und der Internetverbindung zu nutzen, falls es notwendig ist, eine Anwendung herunterzuladen.
Eine andere Möglichkeit ist die Verwendung einer LiveCD einer Linux-Distribution. Wenn unsere Kenntnisse über dieses Betriebssystem jedoch grundlegend oder praktisch gleich null sind, ist die von Hiren’s BootCD angebotene Lösung perfekt, da die Umgebung visuell die gleiche ist wie die von Windows 10, eine Umgebung, die wir mehr oder weniger stark kontrollieren können.
Formatieren des Laufwerks
Wenn wir eine Festplatte kaufen, müssen wir sie zunächst formatieren, indem wir das gewünschte Dateisystem auswählen. Solange wir sie nicht formatieren, kann das System sie nicht erkennen. Um eine Festplatte oder SSD, die wir gerade in unseren Computer eingebaut haben, zu formatieren, müssen wir auf den Datenträger-Manager zugreifen, indem wir die Maus auf die Starttaste setzen und mit der rechten Maustaste klicken.
Als Nächstes müssen wir die installierte Festplatte oder SSD auswählen, den Mauszeiger darauf platzieren und mit der rechten Maustaste die Option Formatieren wählen, wobei wir das gewünschte Dateisystem auswählen. Wenn es sich um eine interne Festplatte handelt, die wir mit Windows verwenden wollen, ist es am besten, NTFS zu wählen.
Una vez ha finalizado el proceso de formateo, Windows detectará automáticamente la unidad de almacenamiento y le otorgará la siguiente letra como unidad disponible en el equipo.
Welches Dateisystem benutzen Sie?
Wenn Windows nach dem Anschluss einer Festplatte an Ihren Computer diese nicht erkennt, liegt die Ursache des Problems wahrscheinlich im Dateisystem. Windows unterstützt die Dateisysteme FAT32, exFAT und NTFS. Es unterstützt jedoch nicht ext2, ext3 und ext4, das von Linux verwendete Dateisystem.
Linux unterstützt jedoch alle Windows-Dateisysteme. Die Lösung für den Zugriff auf ext2-, ext3- und ext4-formatierte Laufwerke besteht darin, einige der verschiedenen Anwendungen mit dieser Funktion zu nutzen oder WSL zu verwenden und das Laufwerk durch die Installation einer Linux-Distribution aus dem Microsoft Store zu mounten.
Zum Zeitpunkt der Veröffentlichung dieses Artikels bietet Windows nur Unterstützung für Linux über WSL via Terminal. Vermutlich wird Microsoft irgendwann eine grafische Oberfläche einführen, die den grafischen Zugriff auf Daten ermöglicht, die auf Laufwerken mit dem von diesem Betriebssystem verwendeten Dateiformat gespeichert sind.
Überprüfen Sie die HDD-Jumper
Sofern es sich nicht um HDD-Laufwerke handelt, d. h. um mechanisch betriebene Laufwerke, die Daten auf eine Platte schreiben und lesen, brauchen wir uns nicht um die Position der Jumper zu kümmern, mit denen wir wählen können, ob die Festplatte als Master oder Slave arbeitet, da SSD-Laufwerke nicht über solche Jumper verfügen.
Wenn der Jumper im mittleren Bereich platziert ist, wird die Festplatte als Master-Laufwerk zugewiesen und verwendet den Buchstaben C als Laufwerk. Wenn der Jumper entfernt wird, erkennt der Computer die Festplatte als sekundäres Laufwerk an und sie erhält den Buchstaben D. Obwohl es noch weitere Konfigurationen gibt, werden diese beiden am häufigsten in Heimcomputern verwendet.
Obwohl die meisten Hersteller die gleiche Konfiguration der Jumperpositionen verwenden, ist es wichtig, sich anhand des Etiketts auf den Festplatten zu vergewissern. Die Funktionalität der Jumper zur Verwaltung der primären und sekundären Laufwerke von Festplatten ist nur bei älteren Computern zu finden.